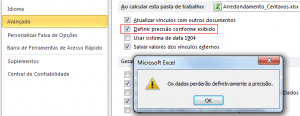Um erro bastante comum que vejo no uso de planilhas eletrônicas em cálculos financeiros e monetários é o tratamento incorreto de centavos na divisão não-inteira e cálculos com números fracionários com mais de duas casas decimais. Nesse artigo vou abordar o problema e soluções para tratá-lo adequadamente.
Problema: Formatação exibida × valor armazenado
Quando se trabalha com valores monetários (financeiros), é comum usar a formatação de número das células como “Moeda”, “Contábil” ou ainda “Número”, com duas casas decimais. Isso faz a planilha eletrônica exibir os valores sempre arredondados em duas casas decimais, para representar adequadamente os centavos.
Por padrão, essa precisão de casas decimais da formatação é usada apenas na exibição, mas o armazenamento e cálculos do valor usam toda a precisão que a planilha comporta (o Excel 2010, por exemplo, tem precisão máxima de 15 dígitos).
Se o valor da célula tem parte fracionária com mais de duas casas decimais — um caso típico é o resultado de uma divisão não inteira — mas apenas a exibição é formatada com duas casas decimais (para os centavos), isso pode resultar em divergências de arredondamento de centavos, quando esse valor é usado em cálculos.
Veja o exemplo, células das colunas B e C formatadas como moeda (duas casas decimais):
| A | B | C | |
|---|---|---|---|
| 1 | n | v | n*v |
| 2 | 3 | R$ 0,33 | R$ 1,00 |
| 3 | 3 | R$ 0,67 | R$ 2,00 |
| 4 | 3 | R$ 0,33 | R$ 0,99 |
| 5 | 3 | R$ 0,67 | R$ 2,01 |
Por que aparentemente os cálculos nas linhas 2 e 3 são iguais aos das linhas 4 e 5, mas os valores resultantes da multiplicação (coluna C) são diferentes? Porque os valores armazenados nas células B2 e B3 são as fórmulas =1/3 (0,333333333333333) e =1/4 (0,666666666666667) respectivamente, enquanto nas células B4 e B5 são efetivamente 0,33 e 0,67.
Solução 1: Precisão de cálculo igual à exibição
Uma solução, fácil de aplicar mas que deve ser usada com muito cuidado, porque afeta globalmente a planilha eletrônica e faz com que valores digitados percam definitivamente a precisão de casas decimais excedentes, é utilizar uma opção do Excel que faz com que a precisão de cálculo seja igual ao exibido.
No Excel 2010:
- Clique na guia Arquivo, clique em Opções e, em seguida, clique na categoria Avançado.
- Na seção Ao calcular esta pasta de trabalho, selecione a pasta de trabalho desejada e, em seguida, marque a caixa de seleção Definir precisão conforme exibido.
- Selecione OK.
Observe que o Excel alerta que dados (digitados) perderão definitivamente a precisão (casas decimais excedentes ao exibido). Isso significa que se houvesse um valor digitado e armazenado como 0,666667 na célula formatada como 2 casas decimais, após ativada a opção o valor seria definitivamente convertido para 0,670000. Isso não afeta porém valores que são fórmulas como =2/3.
Referência: Ajuda do Excel 2010 – Alterar a precisão dos cálculos em uma pasta de trabalho.
Solução 2: Utilizar fórmulas de arredondamento
Outra forma de evitar/solucionar essa divergência é utilizar nas células fórmulas que explicitamente arredondem ou trunquem os valores armazenados para duas casas decimais. Existem várias fórmulas para isso. Peguemos o exemplo de tratar a fração a/b (por exemplo, 1/3 ou 2/3):
- =ARRED(a/b;2) → Arredonda um número (primeiro parâmetro) até a quantidade especificada de dígitos (segundo parâmetro, no caso, 2 casas decimais). A regra de arredondamento é a comum: valor 5 em diante na casa decimal seguinte arredonda para cima, 0 a 4 para baixo (trunca).
- =ARREDONDAR.PARA.CIMA(a/b;2) → Sempre arredonda um número para cima afastando-o de zero. Ou seja, “para cima” é aumentar o valor absoluto; no caso de valores negativos, -0,333 resulta em -0,34.
- =TETO(a/b;0,01) → Arredonda um número sempre para cima, para o próximo múltiplo significativo (do segundo parâmetro, no caso, 0,01 = 1 centavo). Para números positivos, funciona igual a ARREDONDAR.PARA.CIMA.
- TRUNCAR(a/b;2) → Trunca um número até a quantidade de casas decimais especificadas no segundo parâmetro (no caso, 2; se omitido assumiria o padrão 0, para truncar para inteiro).
- =ARREDONDAR.PARA.BAIXO(a/b;2) → Arredonda um número para baixo, aproximando-o de zero.
- =ARREDMULTB(a/b;0,01) → Arredonda um número para baixo até o múltiplo ou a significância mais próxima (segundo parâmetro, no caso, 0,01) É a função oposta a TETO.
Os mais comuns são arredondar (ARRED) ou truncar (TRUNCAR).
Referência: Ajuda do Excel 2010 – Arredondar um número.